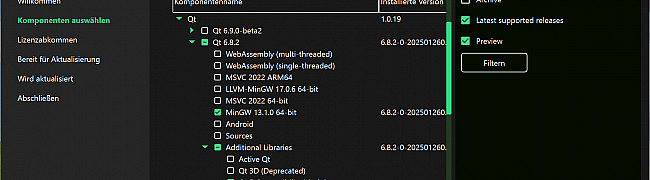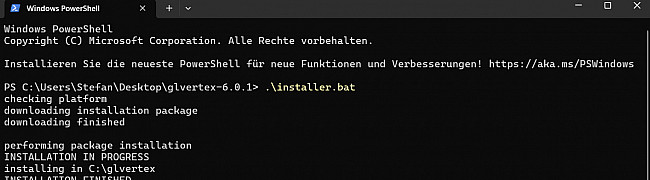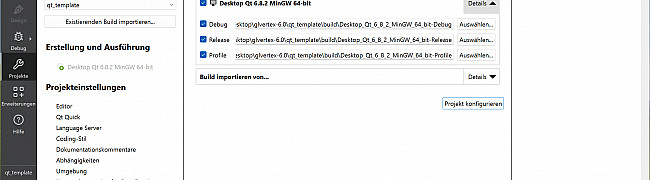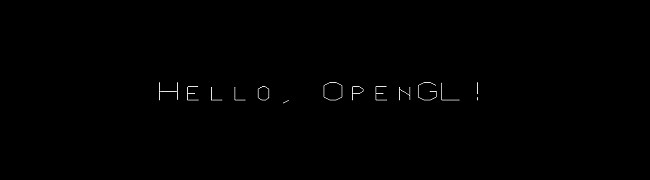Windows Installations Tutorial
Es wird vorausgesetzt, dass Sie ein aktuelles Windows-System zur Verfügung haben. Die folgenden Hinweise gelten für Windows 11:
Laden Sie bitte den Qt Online Installer in Ihr Download-Verzeichnis herunter.
Nach dem Start des Installers sind folgende Schritte erforderlich:
- Erstellen eines Qt Accounts → Registrieren
- Anmelden über den Qt Account mit EMail & Passwort
- Stimmen Sie der Open Source Lizenz zu
- Installationsort wählen → C:/Qt
- Version wählen → Qt Desktop für Entwicklung mit MINGW
- Stimmen Sie den Nutzungsbedingungen zu
- Installation starten → benötigt etwa 6 GB (nur das Nötigste) bis 40 GB (Alles)
Starten Sie das Qt Maintenance Tool:
Installieren Sie damit für Qt zusätzlich das Modul “Qt 5 Compatibility Module”, falls es nicht schon bereits installiert wurde. Stellen Sie sicher, dass sämtliche benötigte Komponenten installiert wurden, d.h.: Qt 6 Libraries, Qt 5 Compatibility Module, MinGW 64-bit Compiler, CMake und die QtCreator IDE.
Laden Sie bitte den Tortoise SVN Installer für 64-bit in Ihr Download-Verzeichnis herunter, starten Sie ihn und übernehmen alle vorgeschlagenen Einstellungen. Zusätzlich stellen Sie sicher, dass die sog. Subversion Command Line Tools für die Installation selektiert sind!
Laden Sie bitte nun das glVertex Framework in Ihr Download-Verzeichnis herunter und entpacken Sie es z.B. in Ihrem Desktop Verzeichnis.
Starten Sie aus diesem Verzeichnis den Installer “installer.bat” z.B. durch Doppelklick oder von der Powershell aus (Right-Click auf “qt-template” und “Terminal im Verzeichnis öffnen”):
Starten Sie den Qt Creator und klicken Sie bitte auf “Projekt öffnen”. Wählen Sie die Datei qt_template.pro aus dem qt_template Verzeichnis des glVertex Frameworks, um das Programmier-Template zu öffnen.
Sie erhalten folgende Konfigurationsansicht:
Führen Sie mit QtCreator die folgenden Schritte durch:
- Übernehmen Sie die Konfiguration durch Klick auf “Projekt konfigurieren”.
- Übersetzen Sie das Programm mittels des Hammers-Symbols!
- Starten Sie das Programm mittels des grünen Pfeil-Symbols!
Falls hierbei keine Konfigurations- oder Übersetzungsfehler aufgetreten sind, so erscheint das folgende Fenster (der sog. OpenGL Rendering-Context):
Damit ist die Installation erfolgreich abgeschlossen. Glückwunsch!
Als Alternative zu QtCreator kann auch Visual Studio Code (via C++ und CMake VSC Extensios für CMakeLists.txt), Visual Studio 2022 (via CMake GUI für .vcxproj Projektdatei) oder CLion (via Öffnen des CMakeLists.txt Verzeichnisses) verwendet werden: Näheres dazu hier.